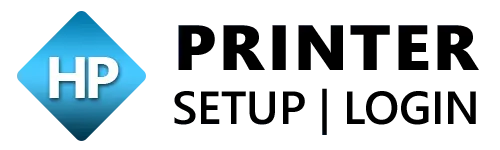Quick and Easy HP Printer Setup
– Get your HP Printer ready in just a few simple steps
Hassle Free HP Printer Setup Through 123.hp.com/setup
The simple steps in HP Printer Setup are meant to help you quickly get your printer up and running. Fixing the required drivers or software, connecting your printer to the network (by USB or Wi-Fi), and connecting it to electricity are the steps involved in setting up a new printer or reconnecting an old one. The HP Smart app or on-screen instructions frequently lead to an easy-to-use 123.hp.com/setup process that simplifies connecting to your computer, mobile device, or network. You may easily take advantage of high-quality printing, scanning, and other services after everything is setup.
How to Setup Your HP Printer?
There are several processes involved in setting up your HP printer: unpacking the device, plugging it in, loading paper, fixing the ink cartridges, and connecting it to your computer or network.
1. Take the HP printer out of its box
- First, take the printer out of packaging. then eradicate printers from packaging.
- Take off any tapes, protective plastic coverings, and package materials.
- Verify that the box contains.
- Printer power cord Ink cartridges (two or four, typically, depending on the type of printer)
- 123.hp/Setup instructions or user manual
- USB cord (sometimes available separately, if needed)
- Drivers can be found on a CD or, in certain cases, through a transfer link.
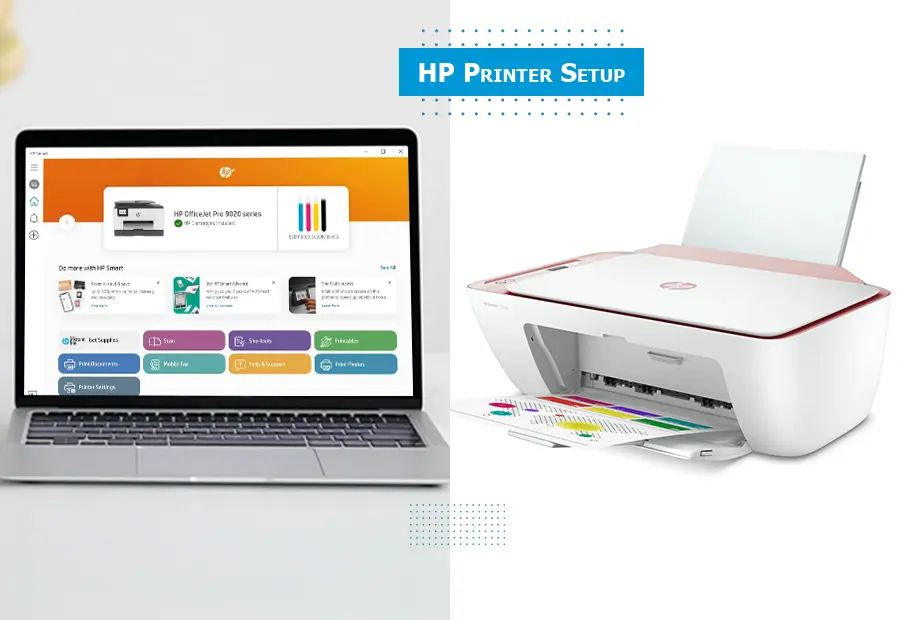
2. Assemble The Printer Manually
- Position the printer on a level, sturdy surface close to your computer or Wi-Fi router.
- To link the power cable, first insert it into the printer rear and then into a power outlet.
- Press the power switch to turn on the printer.
- Depending on the type of printer you have, you may notice lights flashing or the display screen lighting up.
3. Put The Ink Cartridges In Place
- Lift the top cover or the ink cartridge access door. The carriage is about to pull into place.
- Take the cartridges out of the container. Validate that the cartridges are free of any plastic coverings or protective tape.
- Place the Cartridges in Their Appropriate Color-Coded Slots (typically labeled) by aligning them. Once each cartridge snaps into place, gently but firmly insert it.
- Once the cartridges are in position, shut the ink cartridge access door or the printer top cover.
4. Fill The Printer With Paper
- Slide the paper tray of the printer open. Validate that you open the separate paper feeder if your printer has one.
- Validate that the paper is rightly put and place a stack of paper—typically A4 or letter size, depending on your region—into the tray.
- To ensure a tight fit around the paper stack, fine-tune the paper guides.
- Examine any paper jams.
- Before closing the tray, validate that there are no blockages or paper jams.
5. Join Your Network with the Printer
There are three methods you may use to connect your printer to a computer or network:
=> Ethernet, Wi-Fi or USB Cables
- A USB cable should be connected between your computer and printer.
- To fix the required drivers, place the CD that came with your printer into your computer. You may get the drivers from the HP website if you don’t have a CD drive.
To finish the fixation, adhere to the on-screen directions. The printer will be recognized by your computer automatically.
=> Make a Wired Ethernet Connection
- Connect the Ethernet cable: Attach the Ethernet cable’s other end to your router or switch and the printer Ethernet port with the one end connected.
- Verify the Connection: A wired connection is typically detected immediately by printers, and you can receive a confirmation on the display.
=> Using The 123.hp/setup Wizard
- To access the printer’s 123.hp/Setup Wizard, navigate to the printer settings and select the Wireless Setup Wizard if your printer has a touch display.
- In the event that there is no display, you can access the printer Wi-Fi setup mode by pressing and holding the Wi-Fi switch.
- From the list of accessible networks, select your Wi-Fi network and type in your Wi-Fi password.
- The printer need to provide a confirmation message when it is connected. To confirm that the printer is connected aptly, you can print a network setup page.
=> Use WiFi To Connect (Wireless Setup)
- Validate that Wi-Fi is turned on by going to the printer settings menu, often known as wireless settings.
- To enable Wi-Fi, most HP printers offer a “Wireless” switch or an option on the display panel.
6. Setup Printer Software
=> Regarding Windows:
- Fix the HP Smart App (Suggested): The HP Smart App offers an easy-to-use method for fixing and controlling your printer. You may get it via the Microsoft Store or the HP website.
- Launch the Fixer: Once fixed, start the program and follow the directions. Your printer will be found automatically, and the required drivers will be fixed.
- Fixing manually (if necessary): Alternatively, you may look for the connected printer by going to Control Panel > Devices & Printers > Add a Printer.
=> Regarding macOS:
- Get HP Smart here: The HP Smart app that is accessible in the Mac App Store is another option.
- Using System Preferences, Add a Printer: Click the plus (+) symbol to open System Preferences > Printers & Scanners, then choose your printer from the list.
=> Regarding Mobile Devices (iOS/Android):
- From the Apple App Store or Google Play Store, transfer the HP Smart app.
- To connect HP Printer to Phone or tablet, follow the instructions.
7. Generate a Test Page.
- Printing a test page once fixation is finished is a good idea to validate that everything is operating as it should.
- Generally, you can print a test page using the HP Smart app or by selecting Print Test Page from the Printers & Scanners settings on your computer after picking your printer.
=> Optional Setup Extra Features
- Features of the HP Smart App: The HP Smart app allows you to scan, copy, and control your printer settings. Additionally, you may fine-tune Wi-Fi settings, set up automated ink ordering (HP Instant Ink), and do a lot more.
- Turn on Duplex Printing (Optional): You might need to turn on this feature in the printer settings if your printer can print two sides at once.
- Configure the printer preferences: Customize printer parameters like paper size, default quality, or color settings using the app or your operating system.
=> Continual Upkeep
- Validate that you check your printer firmware for updates on a regular basis.
- To determine when to change the cartridges, check the ink levels using the HP Smart app or the printer display.
- To maintain your printer functioning aptly, clean the printhead on a regular basis and remove any dust or paper waste.
123 HP Wireless Printer Setup
There are three ways to set up your 123 HP wireless printer: WPS (Wi-Fi Protected Setup), Auto Wireless Connect, and the Setup Wizard. Below are comprehensive procedures for each technique.
1. Wireless Configuration Making Use of Setup Wizard
If you’re more comfortable doing things manually, the setup hp printer Wizard is great.
=> Activate The Printer:
- Press the power switch to turn on your 123HP wireless printer after plugging it in.
- How to Get to the Control Panel Navigate to the Network or Wireless Settings on the printer display panel.
- Choose the Wireless Setup Wizard option.
- Go to the option labeled Wireless Setup hp printer Wizard.
- The printer will begin looking for Wi-Fi networks that are accessible.
=> Select Your Network:
- Choose your Wi-Fi network (SSID) from the list of networks that are accessible.
- Using the on-screen keyboard, enter your Wi-Fi password.
=> Establish a Wi-Fi connection:
- The printer will attempt to join the Wi-Fi network when the password has been supplied.
- Await word that the link has been established successfully.
=> Set up the printer software:
- Transfer fresh 123HP printer drivers for your PC from the HP support page.
- To finish the setup, follow the fixation instructions and, if prompted, choose the wireless connection option.
- Print a test page after fixation to validate that the printer is linked to the wireless network.
2. Wireless Configuration Employing WiFi Protected Setup, or WPS
- Without entering your WiFi password, you may rapidly connect your printer to a router using WPS.
- Validate that the printer is ready by turning it on.
- Press the WPS switch on your router, which is often found on the side or back of the device.
- When the router is prepared for pairing, the WPS light will begin to blink.
- Select WPS from the Wireless Settings menu on the printer.
- If asked, choose Push Switch Setup.
- The printer will make an effort to establish a WPS connection with the network.
- The printer wifi light will become solid to show that it has connected when the connection is made.
- Fix the HP printer drivers on your PC after transfering them.
- Validate that you choose the wifi connection option during setup.
- To validate that the printer is operating correctly, print a test page.
3. Wireless Configuration Making Use of Auto Wireless Connect
- The simplest choice is Auto Wireless Connect, which connects to your wireless network automatically and doesn’t require you to input your Wi-Fi password.
- first of all activate the printer.
- On the printer, go to the Wireless Settings or Network Settings menu.
- Choose the option for Auto Wireless Connect. The printer will look for open Wi-Fi networks on its own.
- You won’t need to manually input the Wi-Fi passwords because the printer will join to the network automatically.
- The HP support website has printer drivers that you may transfer and fix.
- Validate that you choose the wireless connection option during the fixation.
- subsequently your printer will be immediately detected by the setup if it is connected correctly.
- After fixing the program, print a test page to validate that everything is configured aptly.
HP Printer Software Installation
To guarantee that your printer functions flawlessly with your computer or network, install the appropriate HP printer software. The software consists of utilities, drivers, and other necessary parts that your operating system needs to connect with the printer in order for printing, scanning, and other functions to work aptly.
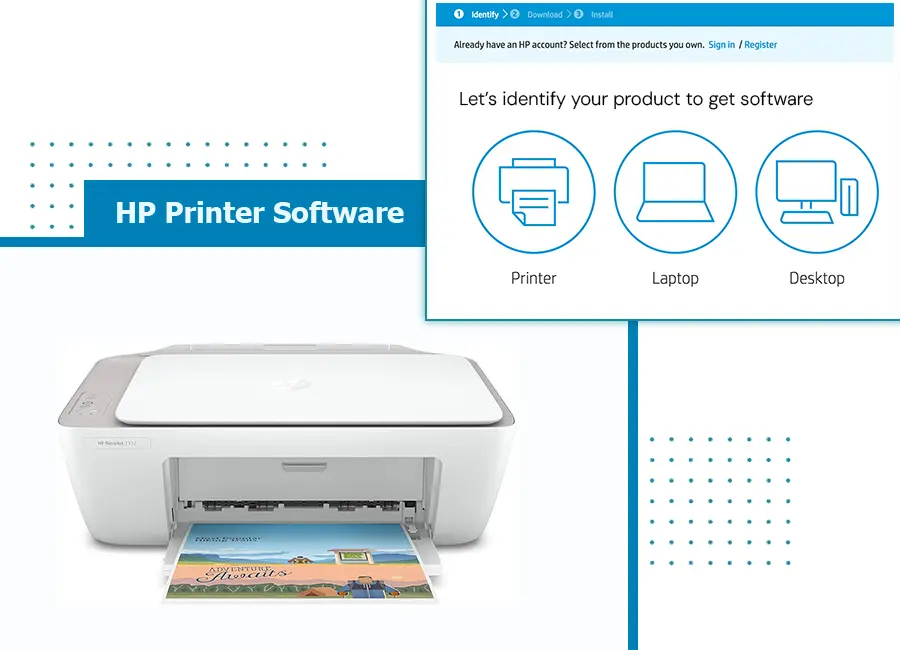
- Driver compatibility and HP printer software installation: The drivers included in the program enable communication between your computer and printer. Your printer may not function at all or may only work partially without the proper drivers.
- Obtaining Advanced Features: Additional capabilities including duplex printing, scanning, HP Smart features, and printer management tools are accessible through the software.
- Performance Optimization: It makes sure your printer runs as efficiently as possible by helping with HP Printer Firmware Update, ink level monitoring, and printer settings management.
- Troubleshooting and Maintenance: The software frequently includes diagnostic tools to assist fix common problems. It also enables you to carry out maintenance procedures, such as aligning cartridges or cleaning printheads.
How to Locate the Appropriate Drivers for the HP Printer Model You Own?
- Locate the printer model number, which is often found on the front or rear of the device. The HP Envy 5055, HP LaserJet Pro MFP M426fdw, etc., might be it.
- Visit https://support.hp.com to access the HP Support website.
- Enter the model number of your printer (HP DeskJet 3755, for example) in the search field, then choose the matching result.
- Select the operating system (Windows, macOS, or Linux) and version (Windows 10, macOS Monterey, for example) after you’ve reached the printer support page.
- For best performance, select the Drivers & Transfers area and search for the HP Smart software or the full-feature driver. HP provides an entire suite of software, including drivers, utilities, and extra tools, for some printers.
- After transfering the program, follow the fixation guidelines (explained below).
How to Install Software for HP Printers?
- Transfer the installed file after making the appropriate driver selections on the HP support page.
- To begin the install procedure, open the transferred file and double-click the fixer.
- install the suggested drivers and software automatically.
- This feature lets you choose which features or software components to fix; it’s helpful if you want to stay away from unneeded programs.
A popup to connect your printer will appear. There are several methods for doing this:
- USB Connection: Attach a USB connection to the printer and wait for the computer to recognize it.
- Wireless Connection: To connect your printer to your Wi-Fi network, follow the directions. You might be able to establish a wireless connection using the printer display and the software.
- Wired Network Connection (Ethernet): To identify your printer on your network, follow the instructions if it is connected by Ethernet.
- The program will complete the installation and could ask you to designate the printer as the default printer when it has found the printer.
- To validate that the printer is operating aptly, you can opt to print a test page.
- Restarting an installation could be necessary in some cases to finish the procedure.
Few Points To Solving HP Printer installation Problems
1. Printer Not Detected During installation:
- Verify Connections: Validate that the Ethernet or USB cable is plugged in correctly. Verify that your computer and printer are linked to the identical wireless network when using wifi.
- Device Restarts: To restore connections, restart your computer and printer.
- Disable Firewalls/Antivirus: Security software can occasionally prevent a connection. Try again after temporarily disabling your antivirus or firewall.
- The install printer model is incorrect.
- During the transfer process, confirm that the printer model and operating system you selected are valid.
- Remove the current driver from Control Panel > Devices and Printers (Windows) or System Preferences > Printers & Scanners (macOS) if the wrong model was fixed, then fix the right software again.
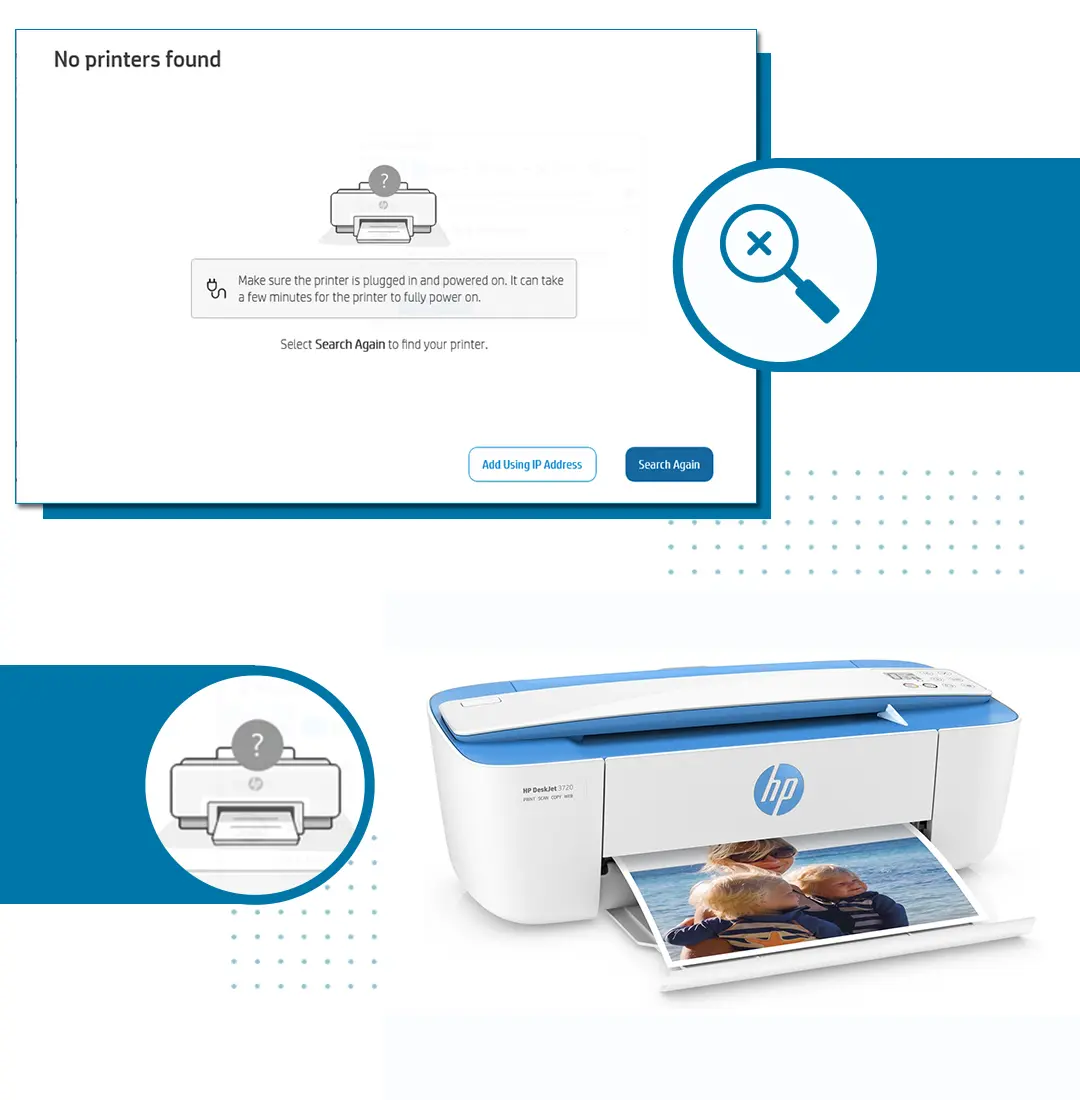
2. Driver installation Fails:
- Run as Administrator: To prevent permission problems, right-click the fixation and select Run as Administrator.
- Utilize HP Print and Scan Doctor: This free utility assists in identifying and resolving typical issues with printing and scanning. You may get it from the HP support website.
- Update Printer Firmware and OS: Verify that the firmware on your printer and your operating system are current. Older firmware may occasionally make it impossible for the driver to fix aptly.
3. Printer Displays "No Printer Found":
- verify printer status: Confirm printer is on and allied to network. Verify that the wifi light on your printer is on and check the networking settings.
- Assign to Default Printer: Validate that the printer is set as the default by navigating to Control Panel > Devices and Printers (Windows) or System Preferences > Printers & Scanners (macOS) and choosing the proper printer.
4. Absence of Software Features:
- install Full functions: Some software functions, such as scanning and HP Smart, may not be present if you fixed a basic driver. Go return to the HP website and transfer the full feature driver.
- Update your drivers: Obsolete drivers might cause functionality to be inoperable or absent. Verify that fresh drivers are fixed.
5. The printer is printing slowly:
- Verify Ink and Paper: Validate that the paper is loaded correctly and that there is sufficient ink or toner. If required, clean the printhead of the printer.
- Examine the printer queue: Printing can occasionally be slowed down or stopped by tasks in the print queue. Delete any tasks in the printer queue that are blocked.
Mobile and Wireless Printing
HP Smart App Setup
The HP Smart app makes it simple to set up mobile and wireless printing so you can print, scan, and control your HP printer from your mobile device. For simple and convenient printing, the HP Smart app can wirelessly connect to your printer and is compatible with both iOS and Android devices.
The HP Smart app may be used to set up mobile and wireless printing in the following step-by-step manner:
1. Fix the HP Smart App after transferring it.
- iOS: Turn on your iPhone or iPad, open the App Store, look up “HP Smart,” and transfer the app.
- For Android: Launch the Google Play Store, look up “HP Smart,” and transfer the application.
2. Configure Your Wireless Network Printer
Validate that your printer is turned on and linked to the identical wireless network as your mobile device before you begin. You may connect your printer to Wi-Fi if it isn’t already by doing the following steps:
A. Configuring WiFi How To Utilize The Control Panel
- Touchscreen printers: Open the Control Panel and navigate to the Wireless 123.hp.com. Setup Wizard. To access the Wireless 123.hp.com Setup Wizard, navigate to Settings > Wireless Settings. Select the WiFi network you want to use and type in your password.
- Printers without touchscreens: When the wireless light begins to blink, press and hold the Wireless switch. After that, to connect, push the WPS switch on your router within the next two minutes.
B. Direct 123.hp.com/Setup for Wi-Fi (Optional)
- Wi-Fi Direct allows you to print straight from your mobile device if you don’t want to connect your printer to your home network. Either click the Wi-Fi Direct switch on the printer or look for a Wi-Fi Direct option on the control panel.
3. Launch the HP Smart Application
- The HP Smart App may be downloaded and installed from the app store on your smartphone. Find the HP Smart icon in the app menu or on your desktop, then click to launch it.
- Use your HP login information to log in, or register for a new account if you don’t already have one.
- Make that both your printer and your device are on the same Wi-Fi network. To add your printer, adhere to the on-screen instructions.
4. Utilize the HP Smart App to Add Your Printer
- When you launch the app, it will immediately search for printers linked to your network. Your printer ought to show up in the list of accessible devices if it is already Wi-Fi connected.
- If there is no printer visible then To add the printer manually, tap the addition (+) symbol on the app’s home screen.
- Validate that your mobile device is connected to the identical Wi-Fi network as your printer.
5. Go ahead and print
You can effortlessly print, scan, and control your printer from your mobile device once it’s connected. Here’s how to do it:
Print pictures or documents:
- On the app’s 123.hp.com/setup main screen, tap the Print switch.
- Choose the file you wish to print (you may pick from your device’s storage, cloud services, or even from social media sites).
- After making any necessary fine-tunements to the print parameters (copy count, paper size, etc.), click Print.
Examine Documents:
- Put a page on the scanner bed of your printer.
- On the HP Smart app, tap the Scan switch.
- You may alter the settings, and after scanning, transfer it as a PDF or JPEG, or send it via email.
6. Features of HP Smart Apps
- Control Printers: Straight from the app, you can check printer settings, paper status, and ink levels.
- Mobile Fax: You can send faxes using an app on some printers that enable mobile faxing.
- Print Anywhere: You can print remotely from almost anywhere as long as your printer is compatible with HP’s Print Anywhere function.
Troubleshooting Hints:-
Printer Not Detected: Verify that your printer and mobile device are linked to the identical wireless network and that your wifi is operational. Give the printer and mobile device a restart.
HP Printer Setup via 123.hp.com/setup
For different devices, 123.hp.com/setup offers an easy approach to configure your HP printer. Here are comprehensive setup guides for HP printers on Mac, Windows, Android, and Chromebooks.
How to Set Up Your HP Printer for windows via 123.hp.com/setup?
- Validate that the printer is ready and switched on.
- Navigate to 123.hp.com/setup using an open browser.
- To fix the suggested driver or HP Smart app, enter the model of your printer and transfer it.
- After connecting your printer USB cord to the computer, follow the prompts on the screen.
- Select Wireless Configuration while fixing. To connect your printer to the Wi-Fi network, follow the instructions.
- To complete printer setup, follow the on-screen instructions.
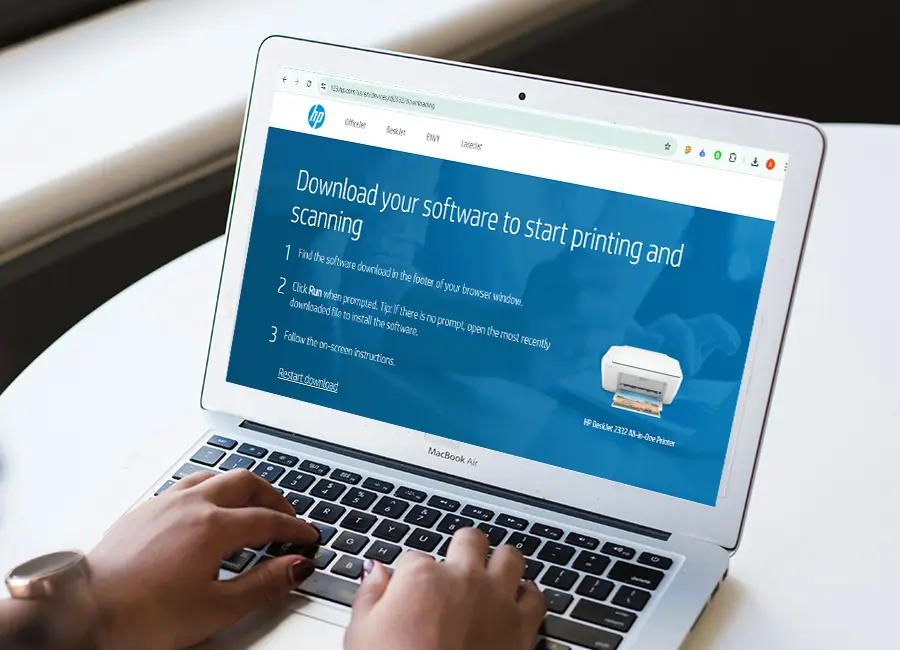
HP Printer Setup on Mac Using 123.hp.com/setup
- Verify that the printer is turned on.
- Open 123.hp.com/setup with Safari or another browser.
- To transfer the HP Smart software or driver for macOS, enter the model number of your printer.
- During 123.hp.com/setup, pick the Wireless option to connect the printer to Wi-Fi.
- On your Mac, select System Preferences > Printers & Scanners.
- Click the Add switch to add the printer.
- To complete setup, choose your HP printer from the list.inter Setup on Mac Using 123.hp.com/setup
How to Set Up Your HP Printer via 123.hp.com/setup on Android?
- Validate that your printer is turned on and connected to Wi-Fi.
- Look for the HP Smart app on the Google Play Store.
- Fix it on your Android smartphone after transferring it.
- Choose Add Printer from the HP Smart app when it opens.
- Validate that your printer and Android device are linked to the identical wireless network.
- Follow the in-app directions to connect and set up the printer.
- Now, you may use your Android device to print or scan immediately.
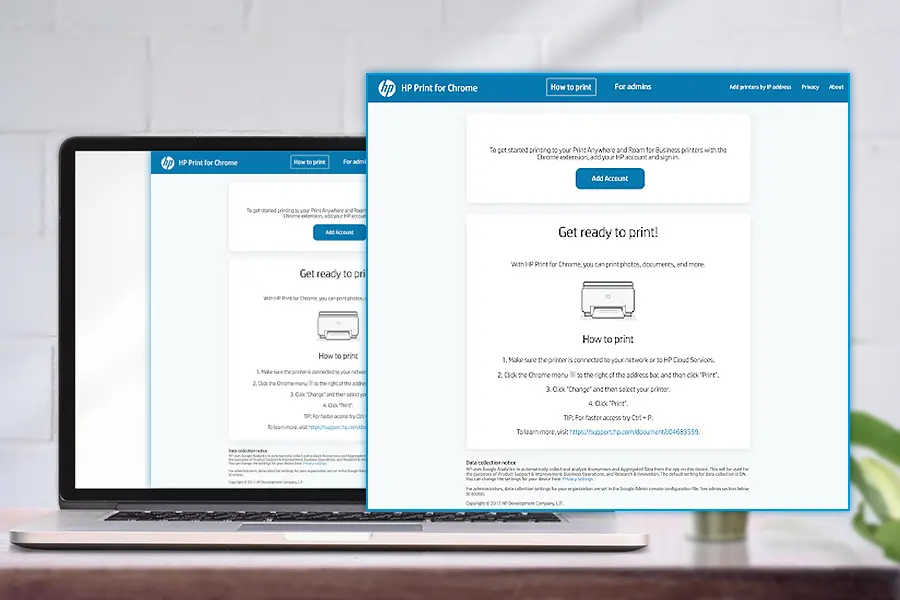
HP Printer Setup on Chromebook using 123.hp.com/setup
- Be sure that the printer is turned on and linked to the network.
- To access Settings, click the clock located in the lower-right corner of the Chromebook screen.
- Choose Printers after swiping down to Advanced > Printing.
- Select your HP printer from the list by clicking Add Printer.
- For more drivers or app fixation, visit 123.hp.com/setup if requested.
Common HP Printer Setup Issues
There are several problems that consumers could run across when configuring 123.hp.com/setup printer. The ensuing list of distinctive issues along with possible causes is here:
1. Network Printer Not Found
Cause: There is a wireless network disconnect between the printer and the device (PC, smartphone, etc.).
2. Driver Fixation Errors
Cause: Inadequate or inaccurate driver transfers are the root cause.
3. Out Of Printing
Cause: A disconnected network or incorrect printer status settings.
4. Wi-Fi Connection Problems
Cause: Inaccurate HP Printer Setup Wifi credentials, a weak signal, or out-of-date firmware.
5. Unidentified USB Connection
Cause: Incorrect port or faulty USB cable
6. Incompatible Software or Operating System
Cause: The current OS version and the printer software are not compatible.
7. Paper Jams During 123.hp.com/setup
Cause: Incorrect paper loading or obstructions in the paper stream.
8. HP Smart App Not Connecting
Cause: Issues with the app or device’s connectivity
9. Printer Not Working
Cause: Error in Internal Communication or Firmware Problem.
10. Firewall/Antivirus Blocking Setup
Cause: Printer fixation or connectivity may be hindered by security software.
Troubleshooting Section:
1. Causes for Not Connecting to hP printer setup WiFi:
- WiFi credentials are incorrect.
- Weak signal is caused by the printer and router being too far.
- The printer and the device are not on the identical network.
- obsolete firmware for printers.
Resolutions:
- Verify your WiFi credentials: To verify accuracy during 123.hp.com/setup, enter your Wi-Fi password again.
- Approach the router closer: Validate that the printer and router are reasonably close to one another.
- Device restarts: To reset network connections, turn off the printer and router simultaneously.
- Apprise firmware: To check for firmware elevations, use HP Smart printer setup app or printer control panel.
- Manually configure your WiFi: To manually establish a hp printer setup wifi connection, use the Wireless Setup Wizard from the printer control panel.
2. Few Possible Reasons For Printer Not Working
- The printer was not linked to the network.
- The printer is in the “Sleep” state.
- Windows/macOS printer settings that are incorrect.
- Driver difficulties.
Resolutions:
- To verify the condition of your printer, go to Devices and Printers on your PC, select Use Printer Online by right-clicking on your HP printer.
- To restore the connection, briefly switch off and then on the printer another time.
- Authenticate that the printer is allied to the right network by checking the WiFi. If the network is lost, you might have to rejoin.
- Verify that your system settings have the appropriate printer selected as the default printer.
- To transfer and fix topical printer drivers, visit 123.hp.com/setup.
3. Problems with paper jams or errors with ink or toner
Potential Causes of Paper Jams:
- Paper not aptly loaded.
- Overloaded or misaligned paper tray.
- foreign items or debris in the paper route.
Solutions:
- Turn off the printer and take care of any debris or blocked paper.
- Validate that the paper is not overfilled and is rightly put in the tray.
- To eliminate dust accumulation, clean the printer paper rollers if paper jams continue.
Errors with Ink and Toner
Possible Reasons:
- cartridges that are empty or that were not put in correctly (ink/toner).
- problems with third-party toner or ink.
- Clogged print head.
Resolutions:
- Be sure that the toner or ink cartridges are correctly inserted by opening the printer.
- Using the HP Smart printer setup app or control panel, check the toner or ink levels and replenish as needed.
- Replace your third-party cartridges with authentic HP toner or ink.
4. Issues with Driver installation:
Possible Reasons for 123.hp.com/setup driver installation fail
- Incompatible or obsolete driver.
- A corrupt file or an incomplete driver transfer.
- drivers from earlier printer fixes that are at odds.
Resolutions:
- uninstall the existing printer driver by going to Control Panel > Programs, then fix the topical driver at 123.hp.com/setup.
- Validate that the driver you transfer is well-matched with the particular printer model and operating system (Windows, macOS).
- An antivirus program might prevent the fixation. While the driver is fixing, temporarily disable it.
- Try configuring the printer using the HP Smart printer setup app if the conventional driver fixation process doesn’t work.
5. Problems with Printing Quality:
Possible Causes:
- Low toner/ink levels.
- Print head misalignment or blocked nozzles.
- The print settings are incorrect.
- Poor grade paper or mismatched papers.
Resolutions:
- Refill any empty or low-ink cartridges.
- To clean the printhead or inspect the nozzle, use the printer upkeep menu.
- To validate that the printhead is aligned aptly, use the alignment tool from the printer control panel.
- Check that the print dialog’s paper type, quality, and print options are set correctly.
- Validate that the paper you’re using is apt for the kind of print job you’re doing and of a good caliber.
How to Sign In to Your HP Printer?
You may use a web browser or the HP Smart printer App to log in and control your HP printer, change settings, and access advanced features. These are the steps for both techniques
HP Printer Login Using The HP Smart App
Managing and accessing your printer settings from a computer or mobile device is made easier with the HP printer login smart app.
- At first install the HP Smart app.
- Launch the HP Smart application.
- Create an HP account by following the directions first of all. To log in using your HP credentials, click on hp printer login page if you already have one.
- To add your printer, tap the Plus (plus) symbol on the home screen.
- Validate that device and printer are related to identical wireless networks.
- After adding a printer, you can pick it from the app’s main screen to view its settings, monitor ink levels, manage print jobs, and carry out other operations.
Login HP Printer Using The Web Browser Method
You may use a web browser to access the embedded web server (EWS) on your HP printer for a more complex setup hp printer or to set up network settings with the HP printer login page.
For login hp printer follow these points:
- To determine the printer IP address, go to the Network Settings or Wireless Summary section of the printer control panel.
- Open browser on a PC that is allied to an equivalent network as a printer.
- Enter the IP address of the printer in the browser and hit Enter.
- Once the EWS page loads, certain printer models may want you to execute hp printer login.
- If the printer is new, it could not have the HP printer login password or have the default one set to “admin.”
- In case you have altered the configuration, provide your unique password.
- If you’re still unclear, you may also look at the label inside the printer or consult the user guide.
- You can monitor ink and toner levels, update firmware, fine-tune security settings, and much more via the online interface.
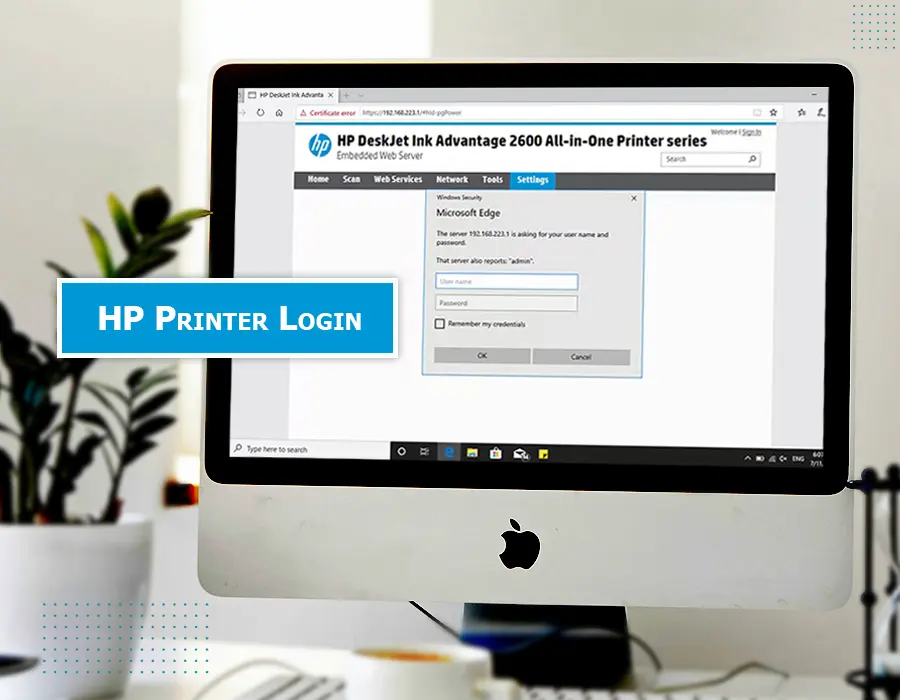
Common Reasons for Being Unable to Sign In HP printer and How to Fix Them
The following are typical causes of inability to log in to an HP printer along with solutions for them:
Incorrect password or username:
Remedy: Verify login information twice. If necessary, reset the password via HP’s account recovery procedure.
Problems with Network Connectivity:
Resolved: Prove that PC and printer are allied to equivalent network. If required, restart the devices and router.
Obsolete Software or Firmware for Printers:
Fix: Use the HP Smart app or the HP Support website to update the printer firmware.
Problems with the HP Smart App:
Fix: To fix issues with syncing or login, either refix the HP Smart app or clear the app’s cache.
Account Authentication Issues:
Remedy: Verify that the HP account is active. To get links for confirmation, check your email or re-register.
Compatibility of Browsers:
Fix: If logging in using a web interface, try using a different or more recent browser.
Blocking Firewall/Antivirus:
Fix: To see if security software is preventing access, temporarily disable it.
FAQs
Verify whether the default printer is selected. Be sure that the printer is linked to the identical Wi-Fi network by restarting the computer and printer. To fix the offline status, you might also need to refix or upgrade the printer driver.
Authenticate that printer is associated with the computer or network and that it is fixed successfully. Check to see whether there is enough ink or toner in the printer and that the tray has paper. Consider upgrading the printer driver and restarting the computer and printer.
Open HP Smart app and trail directions after transferring it from the app store on your smartphone. Validate that device and printer are allied to identical wireless networks. In order to connect the printer without a network, you may alternatively utilize Wi-Fi Direct.
Be sure that your printer is correctly linked to the Wi-Fi network if it is still in 123.hp/setup mode. It could be necessary to restart the network and printer. Another solution is to reset the printer network settings and finish the configuration via the HP Smart app.
After turning off the printer, gently clear the input/output trays and cartridge area of any stuck paper. Look inside for any ripped pieces of paper that could be trapped. Before turning on the printer again, validate that the trays are not overfilled and reload the paper correctly.
Yes, however you may access all capabilities by fixing the program. You may connect using the most basic drivers without the software to perform some printing operations. It is advised to fix the 123.HP/setup software or app if you want to use more sophisticated functions like scanning or mobile printing.
Validate that the printer and PC are allied to USB cord suitably. If there is another USB port or cable accessible, try it. Restart both devices and look for any difficulties with driver fixation. Update or reinstall the printer driver if issues continue.