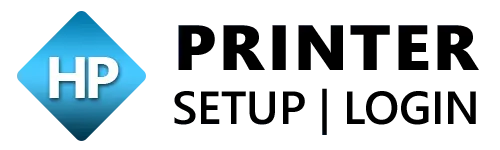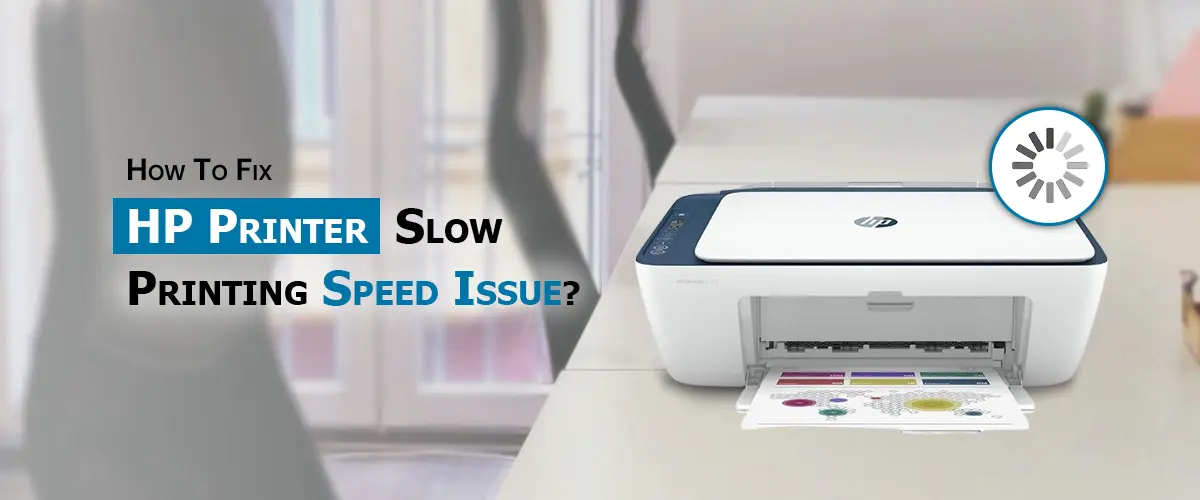
How To Fix HP Printer Slow Printing Speed Issue?
Because of their dependability and quality, HP printers are widely used. They may, however, experience problems that impair their functionality, just like any other printer. Slow printing speed is one of the most frequent issues people notice. A slow printer can cause annoyance whether you’re printing papers at home, at business, or in a classroom. In the event that HP Printer Slow Printing Speed, there are a number of troubleshooting techniques and fixes you may attempt.
Issues and solutions for HP Printer Slow Printing Speed
1. Verify The Printer’s Settings
Occasionally, your HP printer’s settings are the only cause of delayed printing. Several printing modes, including draft, normal, and highest quality, are frequently available on HP printers. It goes without saying that printing in “Best Quality” option will take longer than printing in “Draft” mode. Make sure your printer is configured for a higher print quality in order to expedite the process:
Actions to Take:
- On your PC, open Devices and Printers folder.
- On your HP printer, right-click and choose “Printing Preferences.”
- Locate the “Print Quality” or “Quality” setting in the preferences box, then change it to “Draft” or “Fast.”
- Try printing again after saving the settings.
Lowering the print quality can greatly expedite the process if the greatest print quality is not required.
2. Install The Latest Printer Drivers
One of the primary reasons for HP Printer Slow Printing Speed is outdated or faulty printer drivers. Your computer and printer communicate with each other using printer drivers. Slow printing rates might result from the printer not operating as effectively as it could if the drivers are out-of-date or incompatible.
How to Update Drivers:
- Visit the HP support page.
- Choose your printer by typing its model number into the search field.
- Get the most recent operating system drivers.
- Install the drivers by following the directions when they have been downloaded.
- Start again computer subsequently to installation, then attempt printing once more.
- Resolving sluggish printing difficulties may be achieved by updating the printer drivers, which guarantees that the printer is operating with the most recent improvements and fixes.
3. Verify The Connectivity of the Printer
Poor printer-to-computer or network connectivity might be the cause of HP Printer Slow Printing Speed. Slow printing may be the consequence of an unreliable Wi-Fi connection to your printer. To improve your connection, try the following actions:
For a Wi-Fi Connection:
- Make sure there is a strong Wi-Fi signal coming from your printer.
- To guarantee a better linking, try relocating printer nearer to router.
- To reestablish linking, start again printer and network.
Regarding a USB Connection:
- Examine the cable for wear and tear or damage if you’re utilizing a USB connection.
- To check whether matter still occurs, try using an alternative USB port or cable.
- Make that the printer is plugged via a USB port directly rather than via a USB hub, since this might slow down data transfer.
- Printing rates for network printers may frequently be increased by lowering network traffic or moving to a wired Ethernet connection.
4. Make Print Jobs Smaller
Because it takes longer for printers to handle large print jobs or files with high-resolution photos, printing might be slowed down. Reduce the size of your print jobs or make the files simpler to get around this.
Actions to Take:
- Try lowering the picture resolution of a document if it has a lot of graphics while printing.
- Print PDF files instead of high-resolution picture files since they are typically easier for printers to process.
- Think about choosing just the pages or sections of the document that are required if you don’t need to print the complete thing.
- Printing may be accelerated by reducing the size of the content, which will also lessen the strain on the printer.
5. Empty the Print Line
HP Printer Slow Printing Speed could be because of backlog of print jobs. The printer will take longer to process and print all of the print jobs if there are several piled in the print queue. Slow printing may frequently be fixed by clearing the print queue.
Actions to Take:
- On your PC, open Devices and printer option.
- To access print file, double-click symbol for printer.
- To empty queue of any outstanding jobs, right click on them and choose “Cancel”.
- Try printing again when the wait has been cleared to see if the performance has improved.
6. Carry Out Printer Upkeep
Printers necessitate monotonous care to function at their best, like any other item. Printing speed can be affected over time by dust, paper jams, and ink cartridge problems.
Tips for Maintenance:
- Clean the interior parts of the printer, including the heads and rollers.
- Examine the printer for any blockages or paper jams.
- Be sure that toner or ink cartridges are implanted appropriately and not worn-out.
- By consulting the user manual or looking for troubleshooting instructions on the HP support website, you may carry out simple maintenance.
7. Make Use of a Quicker Printer Mode
Depending on your particular requirements, HP printers frequently provide a variety of print modes. You may, for instance, configure your printer to operate in “Fast Draft” mode, which puts speed ahead of print quality. The time it takes to print a page can be greatly decreased by doing this, particularly for big pages.
How to Switch the Mode?
- Navigate to the computer’s “Control Panel”
- Then select “Devices and Printers.”
- To access the HP printer, right click on it and choose Printer Preferences.
- Select “Fast Draft” as the print mode under the “Advanced” tab.
- Try printing again after adjusting the parameters.
8. Clear The Printer’s Cache
Resetting the printer may help fix performance problems if everything else fails. This can occasionally fix HP Printer Slow Printing Speed brought on by software or configuration errors by returning the printer to its factory settings.
Actions to Take:
- Switch the printer off.
- Clean power cable of printer from outlet.
- Give it a minimum of 30 seconds.
- Re-plug the printer and switch it on.
- Slow printing or faults that cannot be corrected with other means may be resolved by resetting the printer.
Final Thoughts
Although HP Printer Slow Printing Speed might be annoying, there are a few solutions available. Start by making sure the printer’s drivers and connections are current and modifying the print settings. Speed can also be increased by lowering print job sizes and doing routine printer maintenance. Should you continue to have issues, rebooting the printer or emptying the print queue may remedy the issue. You should be able to fix the majority of HP Printer Slow Printing Speed problems and get your printer operating again quickly and efficiently by following these instructions.