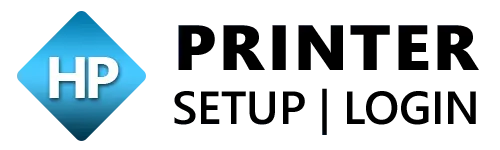How To Connect HP Printer To WiFi? A Quick Guide.
One of the most well-known printer companies in the world, HP printers provide simple wireless networking so that customers may print from any location that is within Wi-Fi network coverage. This article is for you if you want to connect your HP printer to Wi-Fi but don’t know where to start. We’ll show you how to Connect HP Printer To WiFi step-by-step in this post so you can begin printing wirelessly right now.
Why Connect HP Printer To WiFi?
Formerly we get in progress, let’s momentarily go over the advantages of using Wi-Fi to connect your HP printer:
- Convenience: As long as you’re within range of the Wi-Fi network, you may print from any location in your house or place of business. It is not necessary to use wires to connect your printer to every single device.
- Multiple Device Support: Without switching wires, you may use Wi-Fi connectivity to connect your printer to a variety of devices.
- Apps for Wireless Printing: HP has apps like HP Smart that let you print documents, monitor ink levels, and remotely control your printer from your mobile devices.
Let’s now discuss how to configure your HP printer for Wi-Fi.
How to Connect HP Printer To WiFi
1: Set Up Your Wi-Fi Network and HP Printer
- Validate that your network is operative and that you are acquainted with network name and keyword before configuring your printer.
- For a strong signal, make sure your printer is positioned close to the router and switched on.
- When setting up your Wi-Fi network, it’s ideal to keep your printer within range of the router, particularly if there are poor signals in some areas of your home or place of business.
2: To Setup Wireless, Use Control Panel
The majority of HP printers include a physical control panel or touchscreen. Using this approach, you must navigate to the wireless configuration option on the printer’s screen.
Activate Your HP Printer:
- Once the printer has warmed up and is prepared for setup, press the power button.
Launch the Menu For Wireless Setup:
- Find the Wi-Fi or Wireless icon on the printer’s control panel and push it.
- Navigate to Setup > Network > Wireless Settings > Wireless Setup Wizard for touch-screen printers.
Choose Your Wireless Network:
- The printer will look for nearby wireless networks that are available. Pick network name from list of networks that are reachable.
- When asked, enter the Wi-Fi password if your network is protected.
Verify The Connection:
- The printer will try to join to network when you have pass in the accurate keyword. A confirmation message or a Wi-Fi symbol will appear on the screen to let you know that the printer has successfully connected to your Wi-Fi network.
Print Network Configuration Page (Optional):
- You can print a configuration page to confirm the network connection. This page will show the IP address of printer and additional network specifics.
3: Connect To Your Printer
- Once your HP printer is connected to the Wi-Fi network, you can start printing wirelessly from device.
For Windows Computers:
Install HP Printer Software:
- Visit the official HP support website and download the latest printer drivers and software for your HP printer model.
- Run the installer and tail commands. During fitting progression, you will be asked to choose a connection type. Select Wireless.
Select Printer:
- After installation, your computer will hunt for obtainable printers. Select HP printer from list of existing devices.
Finish Setup:
- After choosing your printer, finish the setup by following the directions.
Regarding Mac Computers:
Setup the HP Printer Software:
- Download the software that corresponds to the model of your HP printer from the HP website.
- After installation, choose Printers & Scanners from the System Preferences menu.
Include the Printer:
- To include a printer, click the plus symbol. Your Mac will look for printers that are available.
- Click Add after selecting your HP printer from the list.
Get Printing:
- You may now use Wi-Fi to print straight from your Mac to your HP printer.
Regarding iOS and Android tablets and smartphones:
- Get HP Smart App installed: Install HP Smart app.
- Include Your Printer: Launch the app, then log in or register for an HP account. If your printer is allied to the identical WiFi network, the app will recognize it instantly. If not, you may choose + Add Printer to manually add your printer.
- Printing from a Mobile Device: You may print papers, take pictures, and even use the app on your phone or tablet to scan straight from your device once your printer is connected.
4: Verify the Link
- You should be able to print wirelessly from your computer or mobile device after completing these steps. Try printing the document to make sure the connection is working correctly.
- Test Page: To make sure everything is operating as it should, you may frequently print a test page from the printer control panel.
- HP Smart App Test: To verify the wireless connection, you may also print a test page from your mobile device using the HP Smart app.
Tips for Troubleshooting
Here are some troubleshooting steps if you’re experiencing issues with Connect HP Printer To WiFi:
- Make sure there is a strong Wi-Fi signal: Verify that there are no significant obstacles in the way of the printer’s proximity to the router.
- Turn the router and printer back on: Restarting the Wi-Fi network and printer together will sometimes fix connectivity problems.
- Verify whether there are any software updates: Make sure the software on your device and the printer firmware are current.
- Verify the network configuration: If you have several networks with similar names, make sure your printer is attempting to connect to the proper one.
Conclusion
By enabling wireless printing from various devices, connecting your HP printer to Wi-Fi is an easy operation that improves your printing experience. You should be able to quickly Connect HP Printer to WiFi by following the instructions in this tutorial.