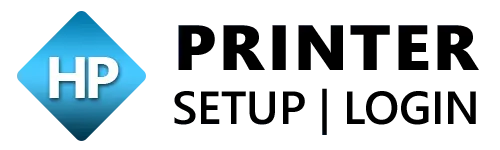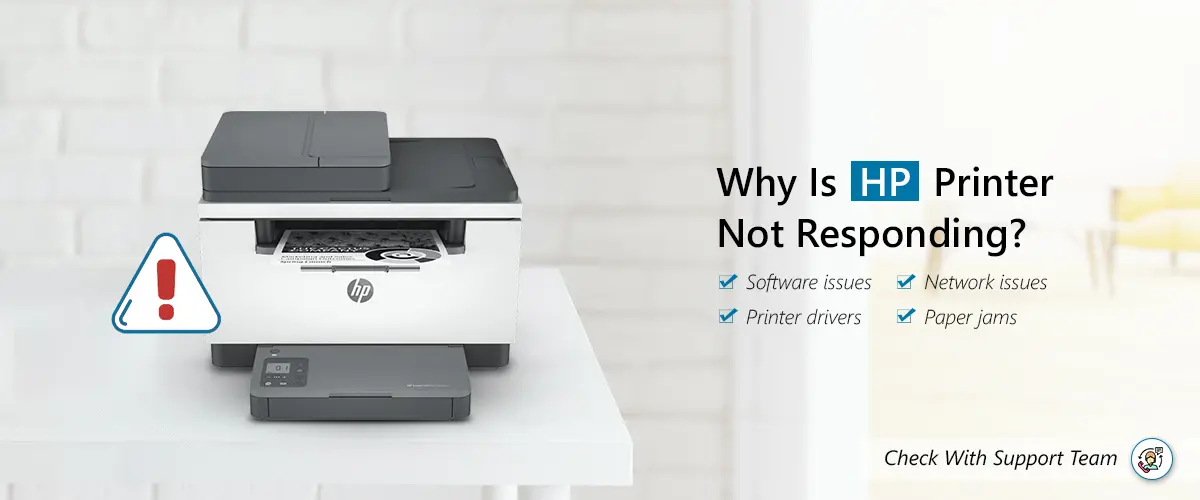
Why Is HP Printer Not Responding?
Printers are necessary appliances in homes and workplaces because they make it simple to turn digital materials into hard copies. But when your HP Printer Not Responding when you need it most, it may be annoying. A number of factors, including out-of-date drivers and connection issues, might cause this difficulty. This tutorial will help you identify and effectively resolve the issue if you’re asking, “Why is my HP Printer Not Responding?”
Typical Causes of Your HP printer is not responding
Let’s first examine the typical causes of an HP Printer Not Responding before moving on to the fixes:
1. Problems with connectivity
- The most frequent cause of an unresponsive HP Printer is a connection problem.
- USB cables for wired printers may be slack or unplugged.
- Network glitches may arise and keep wireless printers from linking to computers.
2. Printer drivers that are corrupt or outdated
- Between your computer and the printer, printer drivers serve as a conduit. The printer won’t work correctly if they are out-of-date or corrupt.
3. Offline Mode for Printers
- The printer may occasionally be in offline mode, which prevents it from responding to print requests.
4. Print Errors in Queues
- Your HP Printer might not respond until the backlog is cleared if there are too many print jobs in the queue.
5. Interference from firewalls or antivirus software
- Firewalls and antivirus software are examples of security software that might occasionally prevent the printer from connecting to the PC.
6. Printer Hardware Issues
- Your printer may stop working if there are hardware issues, such as stuck paper or low ink levels.
How to Resolve a Non-Responsive HP Printer?
Let’s go over the detailed fixes to get your HP Printer operating again now that we’ve determined the probable causes.
1. Verify the connection between the computer and printer
For wired printers:
- Validate that the USB cord is beavered in appropriately.
- Try using a different computer USB port.
- If the USB cable is broken, replace it.
Regarding Wireless Printers:
- Verify that the printer and your PC are linked to the same Wi-Fi network.
- Reconnect the printer and restart the router.
- To identify network problems, use the HP Print and Scan Doctor application.
2. Restart the printer
- Release HP Printer from the power hoard and turn it off.
- Hold off for around sixty seconds.
- Re-plug the printer and switch it on.
- To check if the problem has been fixed, try printing a test page.
- Try executing HP Printer Login again.
3. Reinstall or update printer drivers
- On PC, unveil Device Manager.
- Find your HP Printer by going to the Printers section.
- To apprise the driver, click on the printer and choose Apprise.
- Uninstall the driver and reinstall the most recent version from the HP official website if upgrading doesn’t work.
4. Configure the Printer by Default
- Navigate to Devices and Printers subsequently unveiling the Control Panel.
- Pick -Set as default printer- from the settings menu when you click on HP Printer.
- To see whether it reacts, try printing once more.
5. Queue for Clear Print
- Press Windows + R to launch Run.
- After typing services.msc, hit Enter.
- Find Print Spooler, then choose Stop with a right-click.
- Delete every file in the C:\Windows\System32\spool\PRINTERS folder.
- Return to Services, choose Print Spooler with a right-click, and then select Start.
- Try printing one again.
6. Turn off your antivirus or firewall.
- Launch your antivirus program or Windows Security.
- Turn off the firewall and antivirus software for a while.
- Try printing a page.
- In your firewall settings, add the printer to the approved list if it reacts.
7. Look for low ink or paper jams.
- Examine the paper tray of the printer to see whether any paper is jammed.
- Carefully remove any glued paper.
- Replace any low or empty cartridges and check the ink levels.
- Try printing again after restarting the printer.
8. Make use of HP Scan Doctor and Print
HP Print and Scan Doctor is a free diagnostic application that can automatically identify and solve normal printer problems.
- Go to the official HP website and download HP Print and Scan Doctor.
- Launch the tool and adhere to the prompts displayed on the screen.
- Allow the tool to recognize and solve the delinquent.
Conclusion
Outdated drivers, offline settings, connectivity issues, or even small hardware issues might be the cause of your HP Printer’s non-responsiveness. The foregoing troubleshooting procedures will help you find and resolve the problem in a timely manner.
If none of the fixes resolve the issue, think about getting in touch with our experts or having an expert examine your printer. Updating your printer’s firmware and drivers might also help you avoid future problems of this kind.
You should be able to fix your HP Printer Not Responding issue and resume printing without experiencing any more irritation if you follow these instructions.