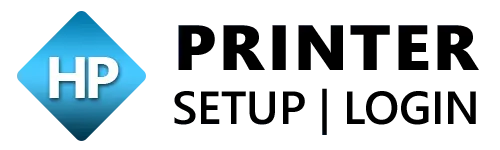HP Envy 5055 Setup
The HP Envy 5055 Setup is a multipurpose printer with dependable printing, scanning, and copying capabilities that is ideal for home and small office usage. Its wireless connectivity makes it possible to print easily from PCs, tablets, and smartphones using the HP Smart app. High-quality resolution for documents and photos, automated dual-sided printing, and borderless photo printing are all supported by the printer. It is perfect for small settings because of its compact form. The HP Envy 5055 is easy to set up, and the app or website offers detailed instructions. It also works with HP Instant Ink, which guarantees easy and affordable ink replacement.
HP Envy 5055 Wireless Setup
Follow these steps to execute HP Envy 5055 Wireless Setup:
- After unpacking the printer, connect it to a power source.
- Make sure that the printer is turned on by pressing the power knob.
- Steer to Settings > Network Setup > Wireless Settings on the control panel of the printer.
- After choosing Wireless Setup Wizard, adhere to the on-screen instructions.
- From the list, select your Wifi network.
- Use the touchscreen keypad to input your Wifi password.
- Once associated, an authorization message will appear on the printer.
- Get the most recent HP Smart app or drivers on your PC by going to the HP website.
- To finish the wireless HP Printer Setup, adhere to the installation instructions.
- To confirm that the connection is working, print a test page.
How to Setup HP Envy 5055 manually?
To know How to Setup HP Envy 5055 manually then follow these points:
- Remove all packing materials.
- Connect the power wire to both the printer and the wall socket.
- Turn on the printer.
- Open the cartridge access door, add the ink holders, then close it.
- Slide out the paper tray.
- Load plain paper, adjust the guidelines, and then push the tray back.
- Use Wireless Setup Wizard in the control panel.
- Choose your Wifi network and input its password.
- Visit the official HP website to get HP Smart app or printer drivers.
- To fix them on your computer, trail the commands provided.
- Print a test document to confirm your settings.
How to Setup HP Envy 5055 Printer with an App?
It’s easy to Setup HP Envy 5055 printer with App:
- Download and install the HP Smart app.
- Turn on the printer and check it is in setup mode.
- If not, reset the network by pressing and holding the Wireless and Cancel knobs for 5 seconds each.
- Open the HP Smart application.
- Tap Set Up a New Printer and then choose your HP Envy 5055 from the list.
- To join the printer to Wifi, follow commands.
- Insert the ink containers and place the paper in the tray as required.
- Log in to your HP account, or generate one.
- Register your printer for warranty and gain access to additional features.
- Authorize the connection by printing a test page from the app.
HP Envy 5055 Setup Issues and Solutions
Printer is not connected to Wi-Fi.
Solution: Ensure that the printer is in range of the router. Restart both devices. To reconnect, use the HP Smart app. Confirm network credentials and check for firmware upgrades.
HP Smart App Is Not Detecting Printer
Solution: Validate that the app and printer are on the same network. Restart your printer, app, and device. If a VPN or firewall is obstructing communication, temporarily disable it.
Paper Jam Error
Solution: Turn off the printer, remove the paper tray, and cautiously remove any blocked paper. Look for trash or broken parts. Reload the paper appropriately.
Ink Cartridge Issues
Solution: Ensure that cartridges are properly placed and compatible. Rub the cartridge contacts with a lint free fabric. Align and calibrate using the HP Smart app.
Print quality issues
Solution: Clean the printhead from the printer’s settings. Check the ink levels and substitute any containers that are low or empty. To achieve the finest results, use genuine HP ink.
Driver Installation Failure
Solution: Download the most recent drivers from the HP website. Ensure that no prior drivers are in conflict. Resume the machine and repeat the installation.
HP Envy 5055 Reset
There are certain ways to execute reset:
Soft reset (restart the printer):
- Turn off the printer by pressing the power knob.
- Disconnect the power line from both the printer and the wall socket.
- Wait 60 seconds.
- Reconnect the power cord and turn the printer back on.
Network Reset:
- On the printer’s control panel, select Settings > Network settings.
- Choose Reinstate Network Settings and confirm.
- The wifi settings will be cleared, and the printer will regress to its original configuration.
Factory Reset (hard reset):
- On the printer’s touchscreen, navigate to Settings > Printer Maintenance > Restore.
- Select Restore Factory Defaults.
- Confirm the action.
- The printer will resume and relapse to its default settings.
Reconfigure:
- Following the reset, reconnect to your Wifi network and reinstall any required drivers.
How to Update HP Envy 5055 Firmware?
To know how to update the firmware on HP Envy 5055 follow the steps given here:
- Ensure that the printer is turned on and linked to a solid Wifi network.
- Check that it has enough paper and ink.
- On the printer’s touchscreen, select Settings > Printer Maintenance.
- Select Update Printer > Check for Updates Now.
- If an apprise is obtainable, just track the commands to install it.
- Launch the HP Smart App.
- Select your printer and navigate to Printer Settings > Advanced Settings.
- Go to Tools or Printer Maintenance, then Firmware Update.
- Go to the HP Support website and input your printer model.
- Download the latest firmware update file.
- To fix the update, run the file and then trail the commands.
- Start again the printer after the apprise is complete.
- Print a test page to validate that the whole thing works appropriately.
FAQs
How can I connect my HP Envy 5055 to Wifi?
In the printer’s control panel, navigate to Settings > Network Setup > Wireless Settings. To connect to your Wifi, choose Wireless Setup Wizard and then track the directions.
How can I install ink cartridges in my HP Envy 5055?
Unveil the ink holder access door, wait for the carriage to transfer, then place the cartridges into the appropriate slots and close the door.
Why isn’t my HP Envy 5055 connecting to Wifi?
Confirm that your printer is in the array of the router. Restart the printer and router, then attempt reconnecting using Wireless Setup Wizard.
How can I set up my HP Envy 5055 with the HP Smart app?
Download the HP Smart app, choose Set Up a New Printer, and then trail the guidelines to connect the printer to Wifi and finish the setup.
How can I reset my HP Envy 5055 printer?
To return your printer to its original settings, go to Settings > Printer Maintenance > Restore Factory Defaults on the control panel.