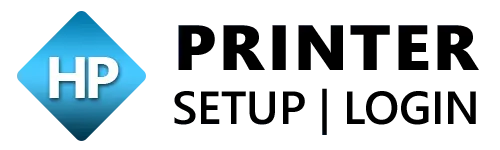HP Printer Firmware Update
Why You Should Update Your HP Printer Firmware?
It is essential to execute hp printer firmware update for a number of reasons.
- Improved Performance: Firmware changes can boost your printer’s speed and efficiency, ensuring faster processing and better-quality prints.
- New Features: Updates that regularly offer new features or enhancements allow you to benefit from advanced printing options.
- Bug Fixes: known issues are fixed by HP printer firmware updates, which also reduce mistakes and improve overall reliability.
- Security Enhancements: Regularly updating the firmware on your HP printer protects your network and device from potential threats by preventing vulnerabilities.
- Compatibility: Updating the firmware is necessary to keep your printer compatible with the newest gadgets, software, and operating systems.
- User Experience: The overall user experience is enhanced by introducing new features and resolving problems, which makes printing more efficient and straightforward.

How to Check If Your HP Printer Needs a Firmware Update?
To determine whether your HP printer requires a firmware update, follow these steps:
- Navigate to HP’s official support website and search for your printer model.
- Check the “Drivers and Downloads” section to check whether a more recent firmware version is available.
- Launch the HP Smart app from your PC or mobile device.
- Select your printer and look for the firmware upgrade option in the settings.
- To access the printer’s EWS, enter its IP address into a web browser.
- Check the “Tools” or “Updates” menus for a firmware upgrade option.
- To receive notifications when new firmware is available, activate automatic updates in your printer’s settings.
How to Update HP Printer Firmware Automatically?
Use these procedures to get the firmware for your HP printer updated automatically:

- Make sure your printer is connected to a dependable Wi-Fi network for seamless updates.
- Search for “HP printer firmware update” after selecting “Settings” or “Setup” from the printer’s control panel. Activate the automatically updating function.
- After downloading the HP Smart app, install it on your PC or mobile device. It may automatically identify and apply updates when connected to your printer.
- Make sure that firmware update alerts are enabled in the printer’s settings.
- Restarting your printer sometimes will allow it to detect and apply any necessary HP printer firmware updates.
- If you follow these steps, your HP printer will automatically get firmware upgrades for optimal performance.
Manual HP Printer Firmware Update Methods
Here’s a concise overview of the manual HP printer firmware update methods:
Using the HP Smart App
- Get the app here: Get the HP Smart app from Google Play or the App Store.
- Include a printer: If your printer isn’t already connected, open the app and add it.
- Look for any updates: Navigate to the “Printer Maintenance” or “Printer Settings” section.
- Choose Firmware Update. To see what updates are available, tap “hp printer firmware update mac.”
- Install the latest version: To download and install the most recent firmware, adhere to the instructions.
Via HP Support Website
- Check out the website: Visit the webpage for HP Support.
- Enter the model of the printer: Use the search bar to enter the model of your printer.
- Go to Downloads & Drivers: Select “Drivers & Downloads” from the menu.
- Choose the Firmware: Find the most recent firmware update, then select “Download.”
- Launch the Installer: To finish the update, open the downloaded file and adhere to the on-screen directions.
Firmware Update for HP Printers Using USB
- Download Firmware: Follow the same steps as on the HP Support Website to download the firmware file to your PC.
- Use USB to connect the printer: To connect your printer directly to your computer, use a USB connection.
- Start the firmware update: Open the downloaded firmware file and follow the instructions to upgrade the HP printer’s firmware over a USB connection.
HP Web JetAdmin
- Set up Web JetAdmin: From the HP website, download and install HP Web JetAdmin.
- Include a printer: To add your HP printer to the list of controlled devices, use the program.
- Go to the printer’s settings: After choosing your printer from the list, go to the “Device Settings” area.
- Look for firmware update hp printer: Locate and choose the firmware update option.
- Update the firmware: Using the Web JetAdmin interface, download and install the firmware update by following the instructions.
Common HP Printer Firmware Issues And Troubleshooting
Firmware problems can occasionally arise with HP printers and impact their functionality. The following list of typical firmware-related issues includes troubleshooting techniques for fixing them:
Typical Firmware Problems with Non-Responding Printers:
The printer can show up offline or not react to print requests.
Error Notifications:
The printer display may show messages like “hp printer firmware update failed” or “firmware update hp printer Required.”
Problems with Print Quality:
Firmware may be the cause of issues like streaks, fading, or insufficient printing.
Features that are incompatible:
Outdated firmware may cause some functionalities to malfunction or not function at all.
Issues with connectivity:
Problems with wireless connections, which are frequently caused by router firmware incompatibilities.
Frequently Occurring Paper Jams:
Miscommunication between the printer’s software and sensors can occasionally be caused by firmware problems.

What are the troubleshooting steps for HP printer firmware update
- Restart the Printer:
- Switch off the printer, disconnect it from the power supply, give it a half-hour, then reconnect it and turn it on.
- Look for updates to the firmware
- Visit the HP Support page.
- To identify available firmware upgrades, enter the model number of your printer.
- Follow the given instructions to download and install the most recent firmware.
- Reset the Printer:
- To reset a lot of HP printers, press and hold the Power and Cancel buttons at the same time for ten to fifteen seconds.
- For detailed reset procedures for others, consult the user handbook.
- Reinstall Printer Drivers:
- To fix this issue, remove the printer driver that is currently installed on your computer.
- Install the most recent printer model drivers from the HP Support website.
- Verify Network Connections:
- Make sure your computer and printer are on the same network.
- Make sure the printer’s network settings are accurate and restart your router.
- Clear Print Queue Solution:
- Right-click on your printer in Devices and Printers, then choose See what’s printing.
- Delete every document that is in the queue.
- Use a Self-Diagnostic Solution:
- From the printer menu, use the integrated diagnostic tools to look for and fix issues.
- Factory Reset (Last Resort):
- This is a last resort that can fix recurring problems if everything else fails.
- All settings will be returned to their original state.
- For instructions, consult the handbook that came with your printer.
Extra Advice
- Maintain Up-to-Date Software: Make sure your printer software and operating system are constantly up to date.
- Make Use of Original HP Supplies: Firmware-related problems can occasionally be caused by non-genuine cartridges.
- Speak with HP Support: After troubleshooting, contacting HP Support could offer more advice if the problem still exists.
How To Disable Firmware Updates For HP Printers?
To deactivate firmware updates for your HP printer, take these steps:
Prevent Releases via Printer Control Panel:
- On touchscreen printers, navigate to Settings > Printer Maintenance > Update Printer > Printer Update Options, then select Do Not Check or Disable.
Turn Off Updates on the HP Smart App:
- Open the HP Smart app on your computer or mobile device, then choose your printer, go to Advanced Settings, and block any software or printer update options.
Access the embedded web server (EWS):
- Enter your printer’s IP address into a web browser, then go to Settings or Tools and disable Automatic Updates.
Disable updates in HP Support Assistant (Windows only):
- Open HP Support Assistant, locate your printer, and disable update checks under Settings.
Note: remember that disabling the updates can prevent the device from improvements.
FAQs
Yes, you can turn off your HP printer’s automatic firmware updates. Go to the “Firmware Updates” or “Update” section after accessing the printer’s settings using the control panel or HP Smart app. The automatic update option can then be disabled. For best results, it is advised to manually check for updates on a regular basis.
Restart both your computer and the printer if the firmware update for your HP printer doesn’t work. Next, make sure the printer is connected correctly and verify your internet connection. Use the HP Support Assistant or HP Smart app to try the update again. Try reinstalling the printer drivers or getting in touch with HP Support for more help if the problem continues.
Depending on the type and amount of the update, updating the firmware on an HP printer typically takes five to fifteen minutes. The printer can restart and provide progress indications while this is going on. To prevent any problems or firmware corruption, it is imperative that you do not disconnect or switch off the printer while update hp printer firmware is being performed.
Generally speaking, your HP printer settings shouldn’t be reset by a firmware upgrade. The majority of upgrades keep your personalized settings intact. hp printer firmware update via usb, however, may alter certain settings or functionality. Backing up any important settings in advance is advised. You can check your choices after the update and restore them if needed.
Every few months or anytime you see performance problems, it is advised to check for update hp printer firmware. Additionally, think about upgrading whenever HP or the printer itself sends you a message. Maintaining the firmware helps guarantee that your printer has the newest features and fixes and operates safely and properly.