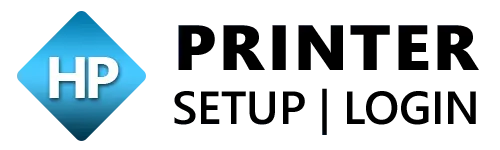Why Is My HP Printer Offline?
It may be really annoying to deal with an offline HP printer, particularly while you’re working on a task. This problem can hinder efficiency whether you’re working from home, handling a small business, or just attempting to print something crucial. Typically, the “HP Printer Offline” notice specifies that there is a communication breakdown between computer and printer. This blog will scrutinize distinctive reasons of HP printer offline continuously problem and offer workable fixes to restore your printer’s functionality.
Causes of HP Printer Offline Continuously
1. Problems with Connectivity
An interruption in the connection between your computer and printer is the most common reason why your printer is offline. This may be because of:
- Faulty wired printer cords.
- Weak or erratic wireless printer Wi-Fi connections.
- The printer is not linked to the appropriate network.
2. Configurations and Settings for Printers
Incorrect settings, including putting the printer in “Use Printer Offline” mode, might occasionally be the source of this problem. Another possibility is that your computer’s printer isn’t configured as the default device.
3. Issues with the Driver
The printer may not work properly due to outdated, corrupted, or missing drivers. Any problem with the drivers might interfere with communication between your computer and the printer.
4. Overcrowding in Line
The printer may appear unavailable due to confusion caused by a clogged print queue full with pending print jobs. This might occur if a print job has an issue or is stalled.
5. Software and Firmware Issues
Firmware is essential for printers to function appropriately. Defective or outdated firmware may cause issues, such as an offline state. Likewise, compatibility problems might be caused by your computer’s outdated printer software.
6. Interference from Firewalls or Antivirus Software
The connection between your computer and printer may be blocked by firewalls or antivirus software, particularly if they wrongly see the printer’s transmission as a danger.
7. Problems with the Body or Electricity
Physical problems like a blocked paper tray, low ink levels, or a printer that isn’t turned on or connected properly might be a straightforward but sometimes disregarded cause.
8. Conflicts in Network Configuration
Router-assigned dynamic IP addresses might occasionally cause confusion for your printer. Your printer may stop connecting to your computer if its IP address changes a lot.
Ways to Resolve HP Printer Offline Continuously Issue
1. Verify Wired Printer Connectivity:
- Verify that every cable is firmly attached.
- Examine the USB ports on your computer and printer.
Regarding Wireless Printers:
- Make that your computer and printer are linked to the same wireless network.
- This may be verified either the HP Smart app or the printer’s display panel.
- To reset the connection, restart your printer and Wi-Fi router.
2. Modify Printer Preferences
- Go to the “Devices and Printers” area of the computer’s Control Panel.
- To view what is printing, right click on HP printer and choose See What is Printing.
- If Use Printer Offline option is selected, uncheck it.
- If you want to make your printer the default printer, right-click on its icon and choose “Set as Default Printer.”
3. Reinstall or Update Printer Drivers
The most recent drivers may be downloaded from HP’s official website to replace outdated ones. Take these actions:
- Use your computer’s “Device Manager” to remove the current driver.
- Look for driver that is well-suited with model of printer by visiting HP Support website.
- Start again computer after installing the updated driver.
4. Empty the Print Line
- Open your computer’s “Devices and Printers” menu.
- To see what’s printing, right click on printer and choose See What is Printing.
- To empty the backlog, stop all print jobs.
- To guarantee a new beginning, restart your computer and printer.
5. Update the Firmware on Your Printer
- Firmware apprises are frequently out by HP to address problems and progress functionality.
- Using HP Smart app or control panel on printer, you may upgrade firmware.
- Throughout this procedure, validate that your printer is online.
6. Set Up the Network Configuration
- Give printer inert IP address. Either the printer’s display panel or the router’s settings can be used to do this.
- To assist in identifying and fixing any network-related problems, use the HP Smart app.
7. Verify the Antivirus and Firewall Settings
- Turn off firewall and antivirus program for a while to see if printer connects.
- If this fixes the problem, go into your firewall or antivirus settings and add your printer to the list of trusted devices.
8. Turn the Printer On and Off
- Minor issues may frequently be fixed with a simple power cycle:
- Release printer from power basis and turn it off.
- Re-plug it and turn it on after waiting for around 60 seconds.
- Check the status of your printer after reconnecting it to the network.
9. Make use of the HP Scan Doctor and Print Tool
- To assist customers in resolving common printer problems, HP provides a diagnostic program called HP Print and Scan Doctor.
- Follow the on-screen directions after downloading this utility from HP’s official website.
10. Check for Physical Problems
- To look for any paper jams or blockages, open the printer.
- Validate that there is enough ink or toner.
- Cartridges can be changed or refilled as needed.
Conclusion
One typical but fixable issue is HP printer offline continuously. You can typically get your printer back in working order by figuring out the underlying reason and using the preceding fixes. Using a methodical approach guarantees that you can effectively fix any problem including HP printer offline continuously, whether it’s a straightforward connection issue or a more complicated driver issue. To avoid future issues, validate that that the firmware, drivers, and software on your printer are kept up to date.